Bézier curves and the Pen Tool
1. Trace the straight line using the pen tool
Note that to make a straight line, you just click to create a point at each end – you don’t need to drag. Actually, if you do drag, you’ll end up making a curve. Once you’ve created the second point, press [enter] or [escape] to exit the shape. Other ways to exit the shape include clicking “Finish Editing” in the Inspector, or right-clicking and selecting “Confirm”.
2. Trace the square.
This is the same as the straight line, except with more points. You can hold down the shift key while adding points to ensure that your lines are perfectly horizontal or vertical. (Note that in Sketch, the shift key doesn’t currently constraint the pen tool at 45 degree increments: only 90 degree increments.)
3. Trace the house.
Again, we’re still dealing with straight lines here rather than curves
4. Trace the circle
Now, let’s start to create some curves. Whereas straight lines are created by just clicking to insert points, to create a curve we need to click and then drag. By dragging, we create a handle of a certain length and in a certain direction that determines how the curve will relate to the next point on the path.
5. Trace the heart shape
6. Incorporate the heart shape into your design as a new logo
In summary, this lesson focused on using the Pen Tool and Bézier curves. It covered creating straight lines by clicking without dragging and then progressed to more complex shapes like squares and houses. The introduction of curves involved clicking and dragging to define handles for circles and heart shapes. These skills are essential for incorporating shapes into designs, as demonstrated with the creation of a new logo using the heart shape. Mastering the Pen Tool and Bézier curves is fundamental for precise and creative graphic design.


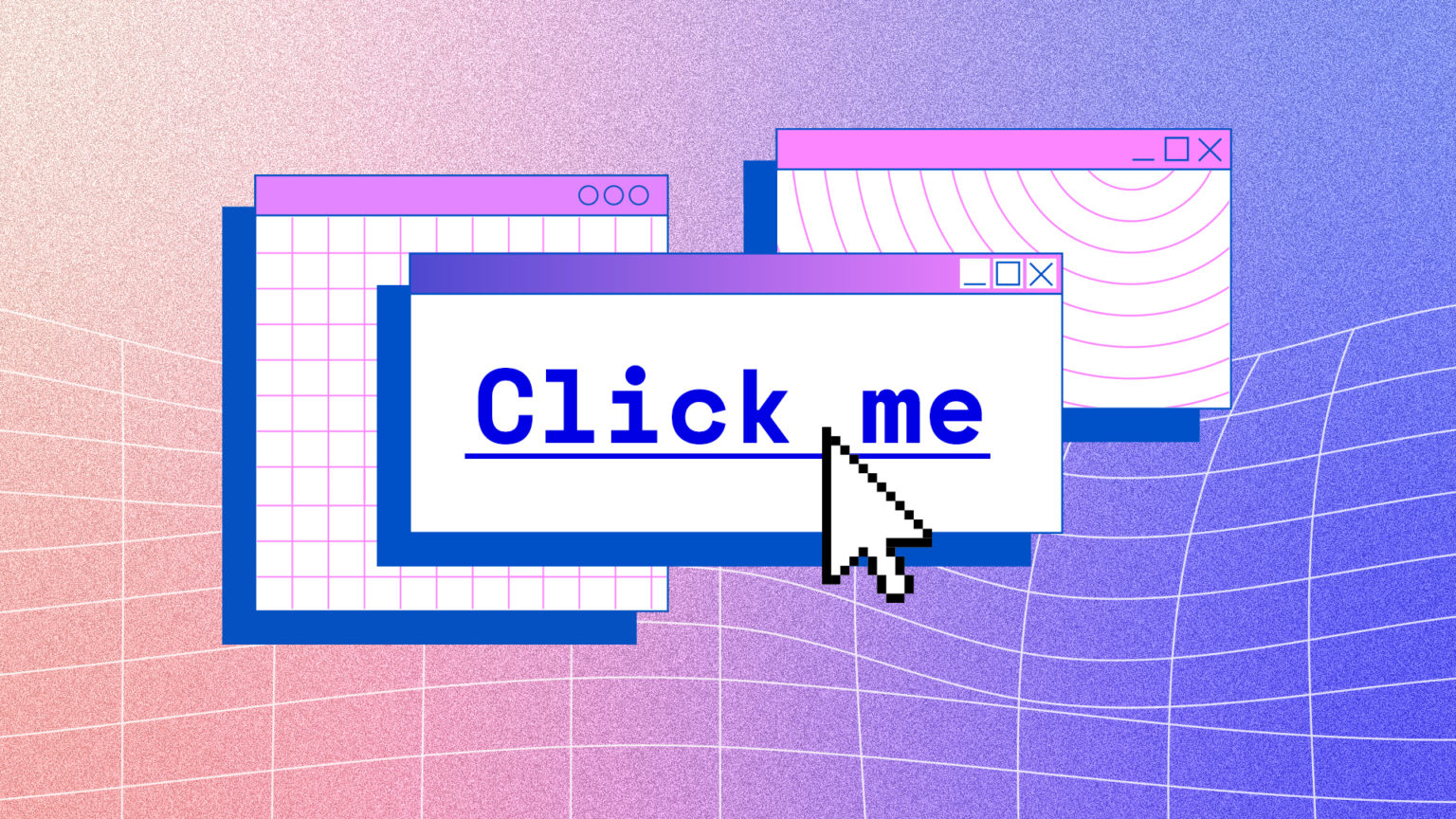

0 Comments